- Проверьте наличие отсутствующих или устаревших драйверов отпечатков пальцев
- 1. Обновите драйверы
- 2. Переустановите драйверы
- Проверка совместимости считывателя отпечатков пальцев
- Обновите последнюю версию ОС
- Как обновить систему
- Что делать после обновления
- Переустановка или обновление программного обеспечения сканера отпечатков пальцев
- Включите аутентификацию по отпечатку пальца в настройках
- Проверьте работу датчика отпечатков пальцев на другом устройстве или порте
Если вы столкнулись с сообщением об ошибке, в котором говорится, что опция регистрации отпечатков пальцев недоступна, или во время установки появляется сообщение «датчик отпечатков пальцев не обнаружен», есть несколько возможных решений этой проблемы.
Для начала убедитесь, что сканер отпечатков пальцев вашего устройства подключен правильно. Если это внешнее устройство, проверьте наличие обновлений драйверов. Эти обновления можно найти в диспетчере устройств или на сайте производителя. Если проблема сохраняется, проверьте системные настройки.
В разделе «Параметры входа» меню «Настройки» убедитесь, что функция распознавания отпечатков пальцев включена. Если параметр «Отпечатки пальцев» выделен серым цветом, это может свидетельствовать об аппаратной или программной проблеме. В этом случае проблему можно решить, обновив систему или выполнив аппаратный сброс.
Если вы видите код ошибки 1110, который указывает на отсутствие совместимого сканера, попробуйте переустановить биометрические драйверы или сбросить настройки отпечатков пальцев Windows Hello. Это можно сделать, зайдя в раздел «Устройства» в панели управления, выбрав биометрическое устройство и нажав «Удалить», после чего добавьте устройство заново.
Проверьте наличие отсутствующих или устаревших драйверов отпечатков пальцев
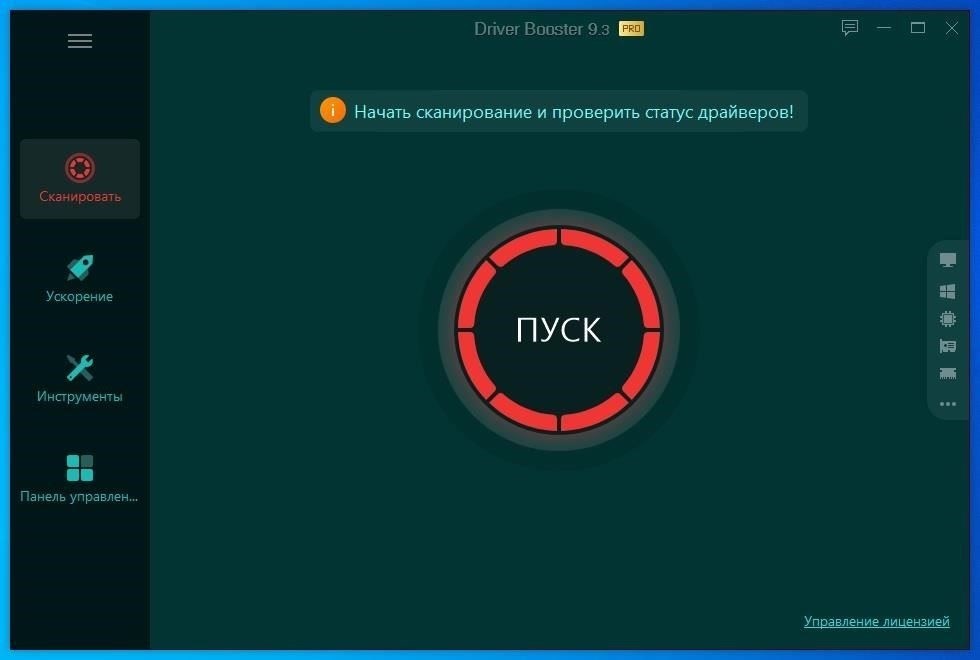
Если ваш датчик отпечатков пальцев не работает должным образом, проверьте, установлены ли необходимые драйверы и обновлены ли они. Выполните следующие действия, чтобы решить возможные проблемы с драйверами:
1. Обновите драйверы
Устаревшие или отсутствующие драйверы могут препятствовать правильной работе датчика отпечатков пальцев. Чтобы убедиться в их актуальности, выполните следующие действия:
- Нажмите клавишу Windows + X и выберите в меню пункт «Диспетчер устройств».
- Найдите раздел «Биометрические устройства» и разверните его.
- Щелкните датчик отпечатков пальцев правой кнопкой мыши и выберите Обновить драйвер .
- Следуйте инструкциям на экране для поиска и установки последней версии драйвера.
2. Переустановите драйверы
Если обновление драйвера не помогло решить проблему, попробуйте переустановить его:
- В диспетчере устройств щелкните правой кнопкой мыши датчик отпечатков пальцев и выберите Удалить устройство .
- Перезагрузите систему, и Windows автоматически переустановит нужный драйвер.
- Если система не переустанавливает драйвер, посетите веб-сайт производителя и загрузите драйвер вручную для вашего устройства.
После выполнения этих действий проверьте, правильно ли работает датчик. Если проблема сохраняется, проверьте, совместим ли драйвер с вашей версией операционной системы. В случае возникновения проблем вам может потребоваться обратиться в службу поддержки или попробовать другую модель датчика.
Проверка совместимости считывателя отпечатков пальцев
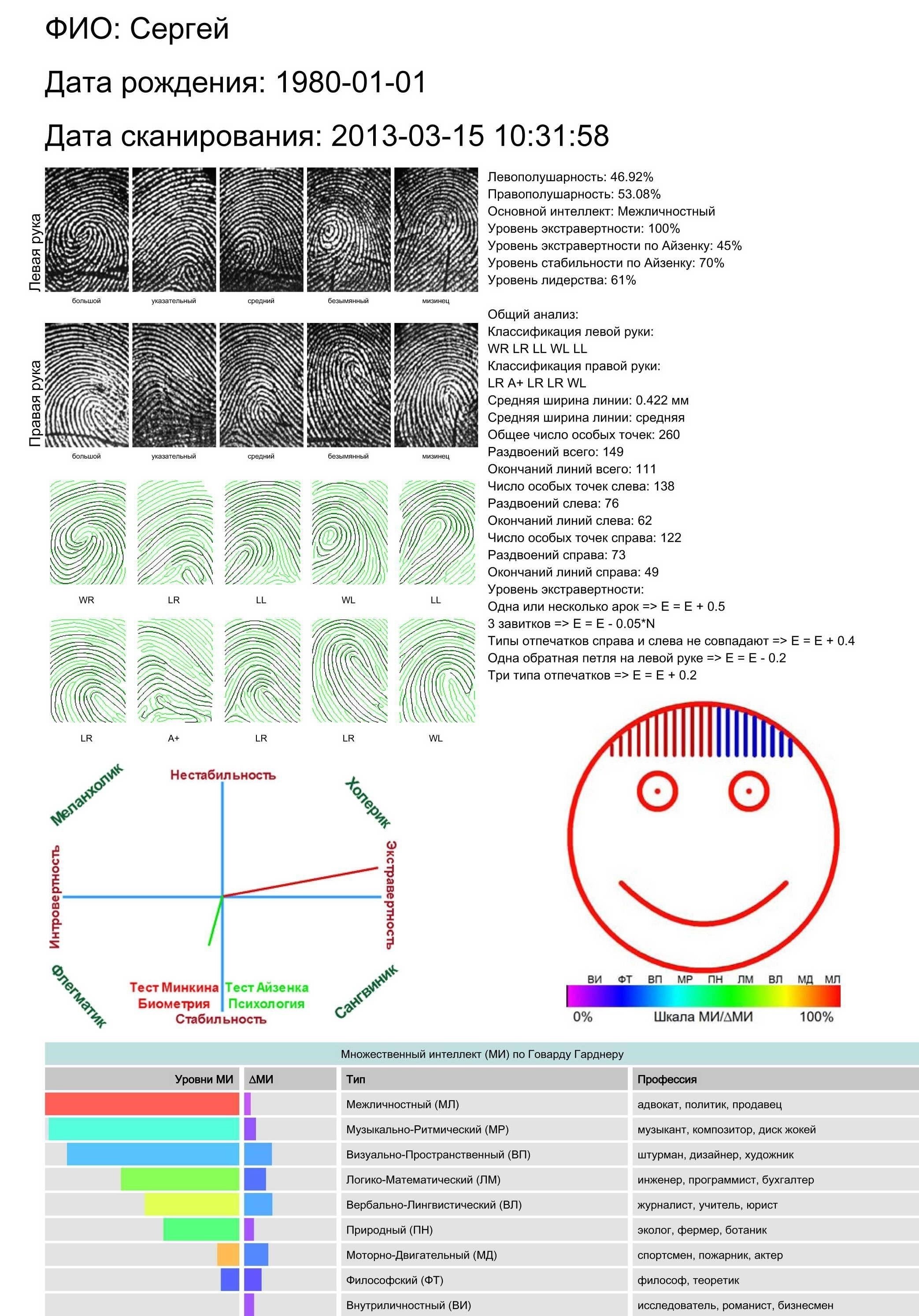
Чтобы убедиться, что ваше устройство поддерживает биометрический вход, выполните следующие действия для проверки совместимости считывателя отпечатков пальцев.
Если вы столкнулись с кодом ошибки 1110 или датчик отпечатков пальцев не распознается, проверьте, правильно ли установлен считыватель. Убедитесь, что драйвер устройства обновлен, поскольку устаревшие драйверы могут препятствовать нормальной работе устройства. При необходимости загрузите последние версии драйверов с веб-сайта производителя.
Выполните следующие проверки, чтобы устранить неполадки и решить проблему:
- Проверьте в диспетчере устройств, отображается ли считыватель отпечатков пальцев без ошибок.
- Если считыватель отмечен как недоступный, попробуйте отключить и снова подключить его или использовать другой порт USB.
- Убедитесь, что в системе установлена последняя версия биометрического программного обеспечения.
Если ни одно из этих действий не помогло решить проблему, попробуйте перезагрузить систему и повторить процесс регистрации отпечатка пальца. Убедитесь, что ваш палец чистый и правильно расположен на сенсоре во время регистрации.
Если проблема не решена, обратитесь на веб-сайт производителя или в службу поддержки клиентов для получения дополнительной помощи в решении проблемы совместимости считывателя.
Обновите последнюю версию ОС
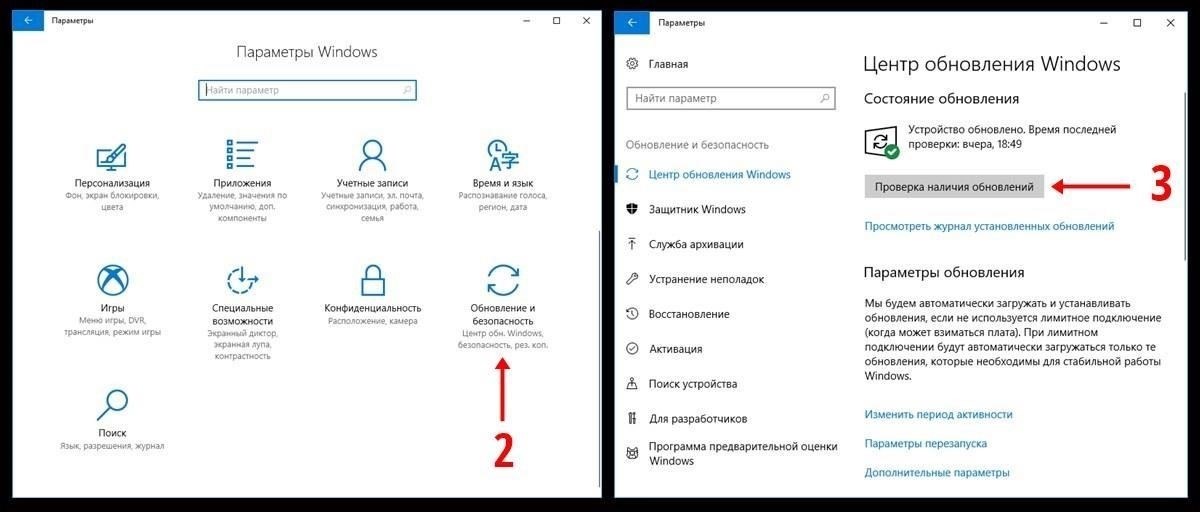
Если у вас возникли проблемы с неработающим считывателем отпечатков пальцев, в первую очередь убедитесь, что на вашей системе установлено самое последнее обновление. Устаревшая версия может помешать системе правильно обнаружить совместимые датчики или вызвать ошибки при попытке регистрации или сканирования пальца.
Как обновить систему
Для начала откройте приложение «Настройки», нажав клавиши Windows + I. Перейдите в раздел «Обновление и безопасность» и выберите «Обновление Windows». Нажмите на «Проверить наличие обновлений». Если обновление доступно, оно будет загружено и установлено автоматически. Этот процесс может занять некоторое время в зависимости от скорости вашего интернета и размера обновления.
Что делать после обновления
После завершения обновления перезагрузите устройство. Проверьте, решена ли проблема со сканером отпечатков пальцев. Если проблема сохраняется и вы видите сообщение об ошибке, связанной с датчиком, возможно, необходимо переустановить драйвер сканера отпечатков пальцев или обратиться на веб-сайт производителя за дальнейшими шагами по устранению неполадок.
Переустановка или обновление программного обеспечения сканера отпечатков пальцев
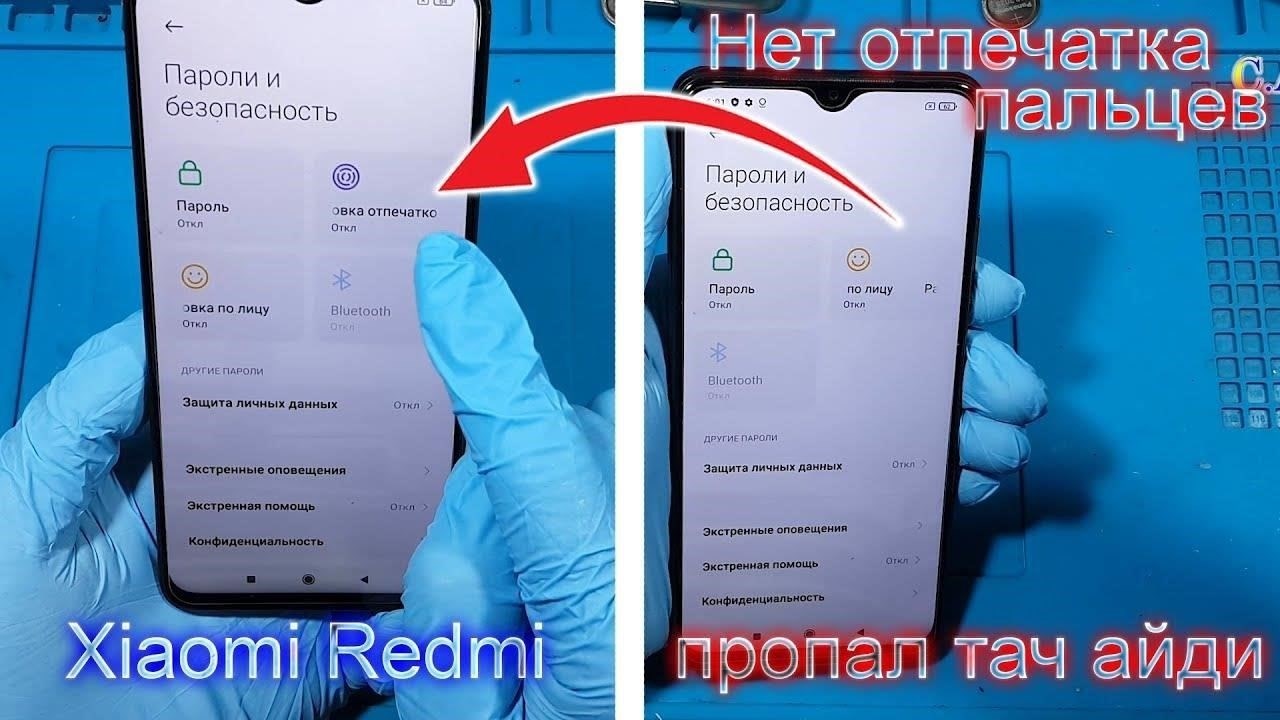
Если вы столкнулись с проблемами в работе биометрического сканера, такими как сообщения об ошибках, связанных с отсутствием драйверов или неработающей регистрацией отпечатков пальцев, переустановка или обновление программного обеспечения сканера может решить проблему. Вот как это можно сделать:
Перейдите в «Диспетчер устройств» в меню «Пуск» и найдите биометрический датчик в разделе «Биометрические устройства». Щелкните правой кнопкой мыши и выберите «Удалить устройство». Это приведет к удалению существующих драйверов, которые могут вызывать проблемы.
2. Загрузите последние версии драйверов:
Посетите веб-сайт производителя вашего датчика отпечатков пальцев. Найдите нужную модель (например, «1110?» или другую версию) и загрузите последние версии драйверов для вашей системы. Убедитесь, что выбрана версия, совместимая с вашей операционной системой.
3. Переустановите программное обеспечение:
После загрузки драйверов запустите программу установки. Следуйте подсказкам, чтобы установить необходимое программное обеспечение, которое должно включать соответствующие драйверы и программы управления для вашего биометрического устройства.
4. Проверьте настройки устройства:
Откройте меню биометрических настроек в «Панели управления» или «Настройках» и убедитесь, что считыватель отпечатков пальцев включен и настроен должным образом. Ищите любые ошибки или предупреждения об отсутствии компонентов.
5. Протестируйте считыватель отпечатков пальцев:
После установки протестируйте функцию распознавания отпечатков пальцев, попробовав зарегистрировать новый отпечаток. Если датчик реагирует правильно, проблема, скорее всего, решена.
Если вы продолжаете получать сообщения об ошибках, проверьте, правильно ли подключено оборудование датчика к устройству. Если проблема не решена, обратитесь в службу технической поддержки устройства для получения дополнительной помощи.
Включите аутентификацию по отпечатку пальца в настройках
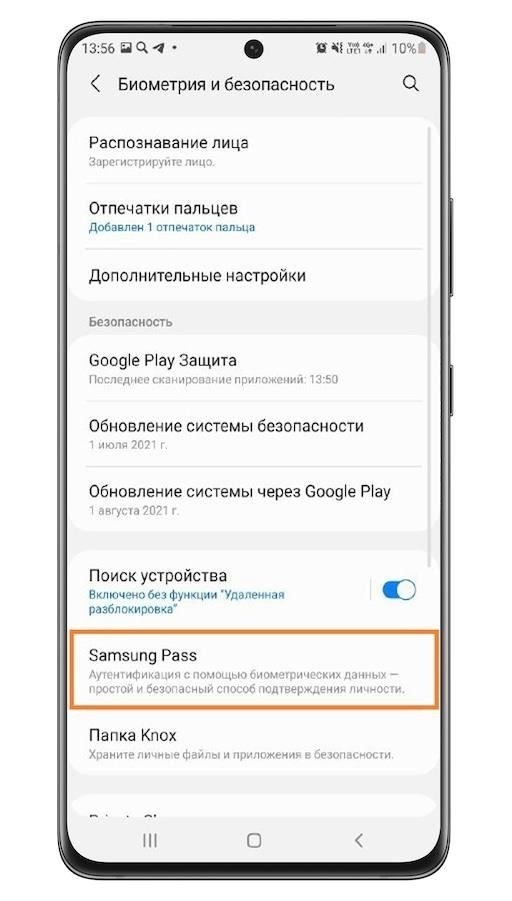
Чтобы включить аутентификацию по отпечаткам пальцев, сначала убедитесь, что на вашем устройстве работает считыватель. Перейдите в меню «Настройки», затем перейдите в раздел «Учетные записи» и нажмите на «Параметры входа». Если ваше устройство поддерживает эту функцию, вы увидите опцию «Отпечаток пальца». Если он не отображается, возможно, на вашем устройстве не установлено необходимое оборудование или драйверы.
Если опция недоступна или появляется ошибка, сообщающая, что функция «отпечаток пальца» «не поддерживается», попробуйте загрузить последние версии драйверов с сайта производителя. Убедитесь, что считыватель отпечатков пальцев подключен и работает правильно. При необходимости перезагрузите систему, чтобы применить все последние обновления.
Для устранения неполадок проверьте, есть ли датчик отпечатков пальцев в списке «Диспетчера устройств». Если его нет, переустановите драйверы или обратитесь в службу поддержки, чтобы устранить любые аппаратные проблемы. Вы также можете попытаться удалить и заново настроить данные отпечатков пальцев, нажав кнопку «Удалить» и установив их заново.
Если после выполнения этих действий считыватель по-прежнему не распознается, проблема может заключаться в проблемах совместимости, и в этом случае вам, возможно, придется выполнить более тщательный поиск обновлений или переустановить соответствующее программное обеспечение.
Проверьте работу датчика отпечатков пальцев на другом устройстве или порте
Если биометрический считыватель не отвечает или кажется несовместимым, попробуйте подключить его к другому устройству или порту. Иногда неисправное соединение может помешать датчику распознать ваши отпечатки. Чтобы исключить эту проблему, выполните следующие действия:
1. Используйте другое устройство: Если считыватель не работает в вашей текущей системе, попробуйте подключить его к другому совместимому устройству. Это поможет определить, в чем проблема — в устройстве или в самом датчике. Если датчик работает в другой системе, это может указывать на конфликт программного обеспечения или проблемы с настройками на оригинальном устройстве.
2. Проверьте порт: Переместите считыватель в другой порт USB. Порты могут не работать или быть несовместимыми с определенными устройствами, особенно если они неисправны или не обеспечивают достаточного питания. Попробуйте поменять местами передний и задний порты, если это возможно.
3. Осмотрите датчик: Убедитесь, что датчик чист и не содержит мусора. Грязь или масло с ваших пальцев могут помешать ему точно считывать отпечатки.
Если устройство не реагирует на другие системы или порты, возможно, сам считыватель неисправен или несовместим с вашей текущей установкой. В этом случае проверьте его с помощью другой модели или обновите драйвер устройства в настройках системы.